Creating a Google My Business (GMB) listing
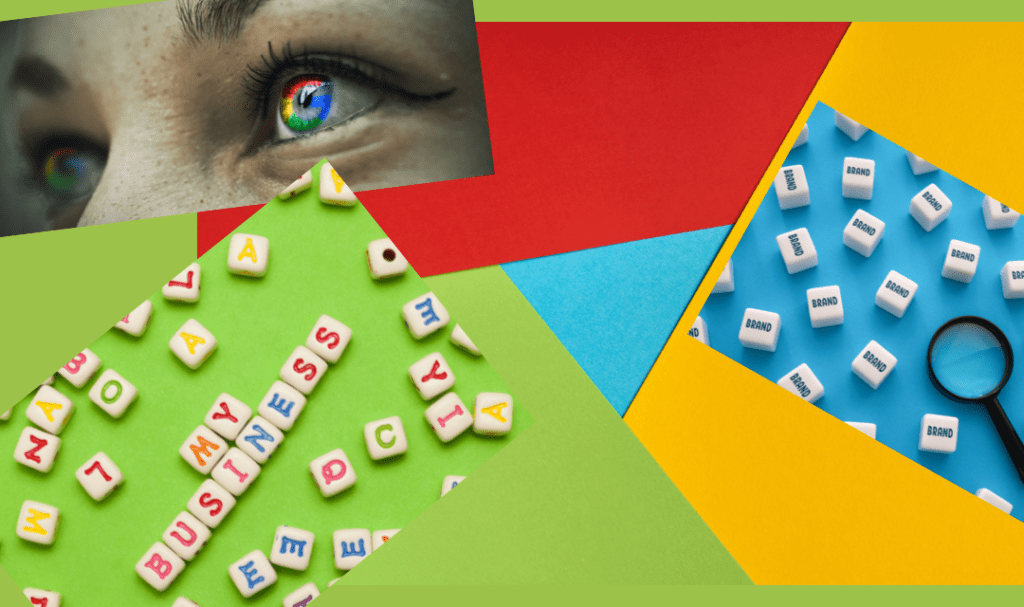
Here's a step-by-step guide to create a Google My Business listing for any business:
Step 1: Sign in to Google My Business
- Go to the Google My Business website.
- Click on the “Manage now” button.
- Sign in with your Google account. If you don’t have one, create a Google account first.
Step 2: Enter Your Business Name
- After signing in, you’ll be prompted to enter the name of your business.
- If your business already exists in Google’s system (from past submissions or information scraped online), Google will suggest matches.
- If no matches are found, you can create a new listing by typing your full business name and clicking “Create a business with this name.”
Step 3: Choose Your Business Category
- Select the most appropriate business category from the list of suggestions.
- Choose a category that best describes your business because this will affect how people find you. You can always add secondary categories later.
- Example: If you run a coffee shop, select “Coffee shop”.
Step 4: Add Your Business Location
- Location-Based Businesses (Physical Storefront):
- If you have a physical location customers can visit (e.g., a store, restaurant, or office), select “Yes” when asked if you want to add a location that customers can visit.
- Enter your address (street, city, postal code, etc.).
- Google may also ask you to place a pin on the map to pinpoint your exact location.
- Service-Area Businesses (No Physical Storefront):
- If you operate from home or don’t have a physical storefront but serve customers at their location (e.g., a plumber or delivery service), select “No” when asked if you want to add a location.
- You will then be asked to specify your service areas (cities, regions, or postal codes) where you offer services.
Step 5: Fill in Your Contact Information
- Add your business phone number.
- Add your website URL (optional but recommended for credibility and driving traffic).
- If you don’t have a website, Google provides an option to create a free, simple website through the Google My Business platform.
Step 6: Finish and Verify Your Listing
- Verification is essential to manage your business listing and appear in search results. Google needs to confirm that you’re the legitimate owner of the business.
- Choose a verification method:
- Postcard by mail (most common): Google will send a postcard with a verification code to your business address. This process takes about 5-7 days.
- Phone verification (available for some businesses): Google may allow you to verify your listing over the phone by receiving a code via a phone call or SMS.
- Email verification (available for some businesses): You might be given the option to verify via email.
- Instant verification: If you’ve already verified your business with Google Search Console, you may be able to skip this step.
- After selecting your preferred method, follow the instructions to receive the code and verify your business.
Step 7: Complete Your Business Profile
While you wait for verification, you can still fill out the rest of your profile to ensure it’s complete and ready once verified.
- Business Hours: Enter your business’s operating hours.
- Add Services: If applicable, list specific services your business offers (e.g., “plumbing repair,” “house cleaning”).
- Add Business Description: Write a concise and informative description of your business (up to 750 characters). Highlight what makes your business unique.
- Add Photos: Upload high-quality images of your business, including:
- Your storefront (if applicable).
- The interior of your location.
- Your products, services, or team.
- This helps potential customers get a feel for your business and can improve your visibility in search results.
Step 8: Manage and Optimize Your Listing
- Once verified, you’ll be able to fully manage your Google My Business profile.
- Regularly update your listing with new information, such as:
- Special hours (e.g., for holidays or events).
- New services or product offerings.
- Posts and promotions: You can use GMB to post updates, offers, or special events.
- Encourage customer reviews: Ask satisfied customers to leave a review on your Google My Business profile. Respond to reviews to show engagement and improve your reputation.
Step 9: Monitor Insights
-
-
Google provides GMB Insights, which gives you data about how customers find your business, what actions they take (e.g., calling your business, visiting your website), and where they’re located. Use this data to improve your profile and engagement.
Summary of Steps:
- Sign in to Google My Business.
- Enter your business name.
- Choose your business category.
- Add your location (if applicable) or service areas.
- Provide contact details (phone number and website).
- Choose a verification method and verify your listing.
- Complete your profile by adding business hours, services, description, and photos.
- Optimize and regularly update your listing.
- Monitor and use insights to improve your listing.
-
By following these steps, you can create and manage a strong Google My Business presence that helps attract more local customers and boosts your business’s visibility in local SEO search results and on Google Maps.